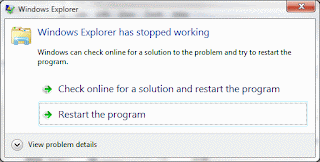
Cara Mengatasi " Windows Explorer Has Stopped Working "
1. Scanning Pada Windows
Buka Command Prompt, dengan cara :
klik tombol Start - kemudian pilih Run - pada kotak textbox ketikkan cmd - kemudian klik tombol OK
Atau dengan cara klik Tombol Start-kemudian pilih Program - Acessories - Command Prompt
Pada command prompt, aktifkan cursor pada drive C. Pada umumnya ketika Anda buka Command Prompt, Anda akan aktif di C:\Documents and Settings\User\. Nah, untuk mengaktifkan ke Drive C, cukup ketik cd\ kemudian tekan enter.
Setelah aktif pada drive C, maka lanjutkan dengan mengetik sfc/scannowkemudian tekan enter. Perintah ini fungsinya untuk me-repair file System yang Missing atau Corrupt, proses scanningnya akan memakan waktu beberapa saat. Jika informasi dari Installasion CD diperlukan, maka masukkan CD Windows Installer.
Jika cara di atas tersebut belum berhasil,Anda ingat kembali pada saat Anda membuka folder/aplikasi apa sehingga pesan "Windows Explorer Has Stopping Worked"itu muncul? Dan install kembalilah aplikasi tersebut.
2. Hapus Kunci String Dalam Registry
Klik di start dan cari pada menu search ketik regedit (atau pada menu RUN command klik "super+R").
Cari key ini " HKLM\Software\Microsoft\MClient\Windows\DisableSessions ".
Sekarang menghapus semua kunci string kecuali default dalam "DisableSessions".
3. Disabling CEIP
Klik di start dan cari pada menu search ketik "gpedit.msc"(atau pada menu RUN command klik "super+R).
Cari lokasi dibawah ini:
Computer Configuration => Administrative Templates => System => Internet Communication Management, and then Klik Internet Communication Setting.
Pada Lokasi Turn of Windows Customer Experience Improvement Progam, double klik atau klik kanan pilih edit.
Pilih enable, kemudian apply dan tutup menu gpedit.
4. Install Ulang Komputer Anda
Jika cara - cara di atas tidak berhasil, maka cara yang paling ampuh adalah dengan cara Install Ulang Komputer Anda. Maka semua masalah yang ada dalam komputer Anda akan terselesaikan. Dan jika cara tersebut masih gagal juga, maka belilah komputer yang lebih bagus secara spesifikasinya.
Demikian Informasi Mengenai "Cara Mengatasi " Windows Explorer Has Stopped Working "" Semoga bermanfaat dan Beguna Hendaknya Buat anda semua pengunjung Blog Ini. Terimakasih atas Kunjungannya.


0 Response to "Cara Mengatasi "Windows Explorer Has Stopped Working""
Posting Komentar